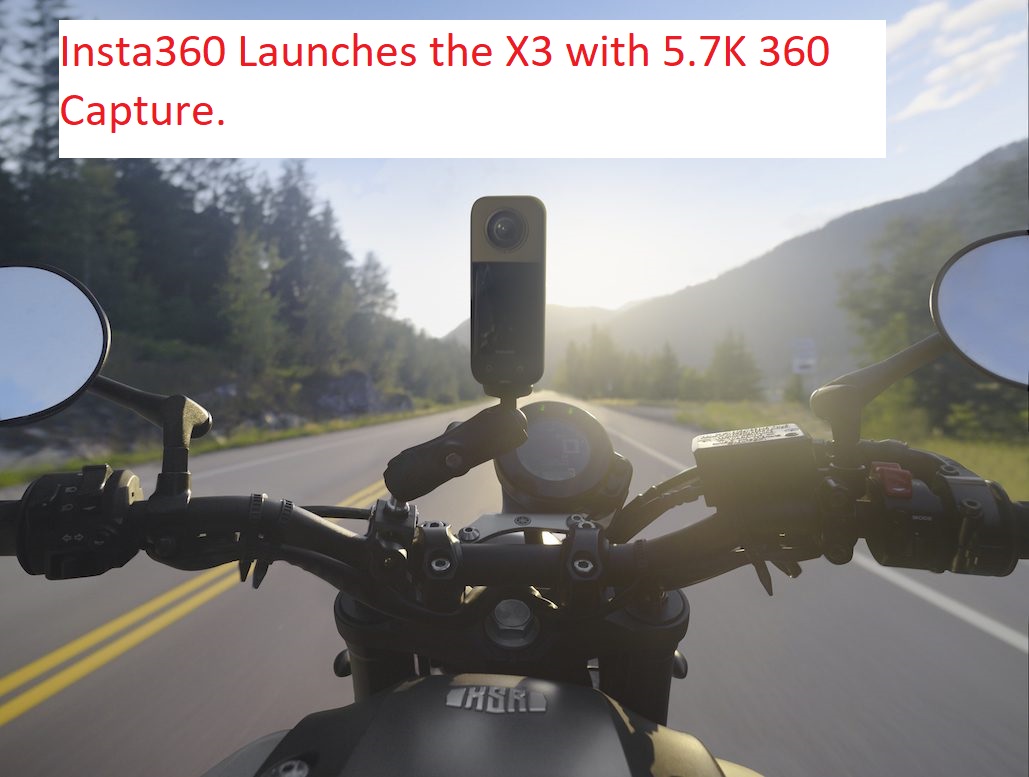I thought it was interesting enough to study during my undergraduate years, so I enrolled in a networking course. This is exactly why I did not pursue a career in networking. I can’t stand when my network is having issues.
I suppose it’s because I get anxious whenever my Internet connection seems to be in jeopardy, which is pretty often. In addition, poltergeist-like activity is a distinct possibility. Such as the issue of one’s Wi-Fi randomly turning on and off.
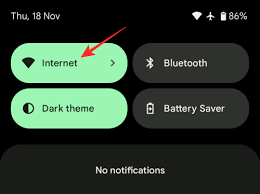
While in the midst of performing some action, you find that you are suddenly disconnected. After that, it comes back around. So, what exactly is causing this wifi issue, and how can it be fixed? Some people have taught me how to solve networking problems naturally.
Why God, Why? – Reasons of Wifi Turning Off And On Issue:
There is no simple explanation for why Wi-Fi connectivity drops in and out; like most things in life, it is more nuanced than that.
Your device’s Power Mode may be disabled in an effort to conserve power by disabling Wi-Fi. When it detects that you aren’t using it, some modes will power it down automatically. To find out, go ahead and check and play around with these options.
Power management options like these may be found in some antivirus programs.
Do you have a connection with anyone else on that network? Inquire as to whether or not they are having the identical difficulty. Alternatively, can you log into more than one network simultaneously? Do you have the same problem with your device on every network?
Related Search:
These questions will help you narrow down whether the issue is with the network or your Android device. Could there have been a sudden change in circumstances that brought on this occurrence? Have you downloaded any new programs or altered any preferences?

Both the Connection Optimizer and the Smart Wi-Fi options in your mobile network settings can be used to automatically activate Wi-Fi. Keep Wi-Fi on during sleep must be enabled (or deselected) and the Network Switch must be turned off.
When It’s The Network
Do you hear similar gripes from your other household members or roommates? You should try restarting your router, which you have probably already done. A problem with other wireless signals on the same frequency could be to blame if you don’t encounter the same issue when using a wired connection.
Interference with Wi-Fi signals can come from a variety of devices, such as neighbouring routers, mobile phones, microwaves, and even some computers. Another possibility is that the router’s firmware is outdated and needs to be updated.
Does your router keep powering on and off, or are you just experiencing buffering? You may just have a slow connection if your videos have to buffer repeatedly. In the place of “why does my Wi-Fi keep turning on and off by itself?” your provider should be asked why the connection is so slow.
If It’s Your Android
Be sure to check your Android’s Wi-Fi settings, and while you’re there, disable Wi-Fi Notification by going to Settings > Wireless & Networks > Wi-Fi > More > Advanced. If your home’s signal is particularly weak, you may want to consider installing a signal booster.
Try clearing the Android cache as well. Most devices have a Recovery Mode that can be used for this purpose, though the specific key combination required to enter this mode will vary.
Be sure to perform the obligatory Android reboot. Keep Wi-Fi Alive is an app available on Google Play with the express purpose of resolving this issue.
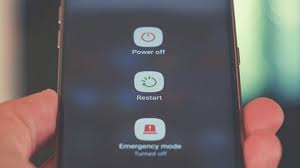
Any WiFi-fixing apps should be turned off or deleted. Sometimes updates wreck Wi-Fi connectivity. It could be due to a bug, but in many cases it’s just a matter of adjusting a few preferences.
Wi-Fi Repair Tool, Available for Download
As an example, some people have reported problems with Marshmallow’s Doze feature. To prevent the Wi-Fi connection manager from being affected by Doze, go to Settings > System > Battery > More > Optimize Battery Usage and add the app to the list of Apps not optimized that relies heavily on Wi-Fi.
Verify that you’ve disabled Mobile Data by turning it off twice. There’s also the drastic measure of resetting everything to factory settings.
Other Helpful Advice
The wireless channel you are using may be overcrowded. Manually changing to a more spacious channel is possible, as is using an app like inSSIDer to automatically hop to a different, more open channel.

While doing so, make sure to turn off any Wi-Fi management apps your service provider has installed. Try using an open router (Wait; don’t get too worked up just yet; a security recommendation is coming!) to reduce interference while keeping your data safe.
Related Search:
Rather, restrict users’ ability to access the router based on their MAC address. Finally, make sure that you are not too far from the router, resulting in a weak signal.
FAQs – People Also Ask
Why does my Android automatically turn off Wi-Fi?
Features that conserve power use
Putting your device into battery saver mode may disable your wifi. When you need to use it again, it may take a while for it to turn back on. Even when your phone is in sleep mode, this can happen. The wi-fi connection may have been disconnected from your Android device because of its battery saving settings.
Why does my phone not stay on Wi-Fi?
Simply restarting your Android phone or tablet may resolve the issue you’re experiencing. Restart the Router:
It’s best to unplug the router, wait 30 seconds, and then plug it back in before trying to connect your phone to the WiFi network. Try restarting your phone: If your phone isn’t working, try turning it off, holding the “power” button, and then turning it back on.
For More Entertainment & News Related Articles, You Can Check Our Website: Velvetiere.com